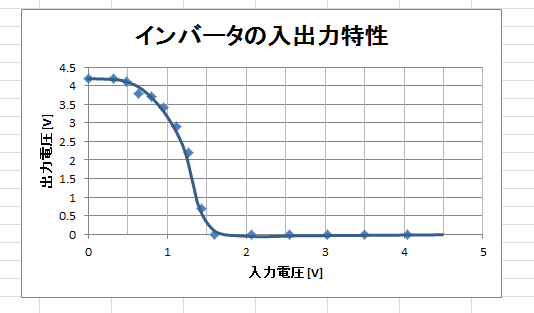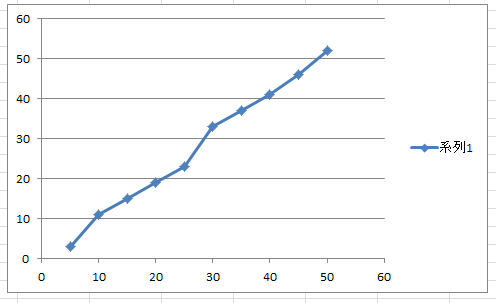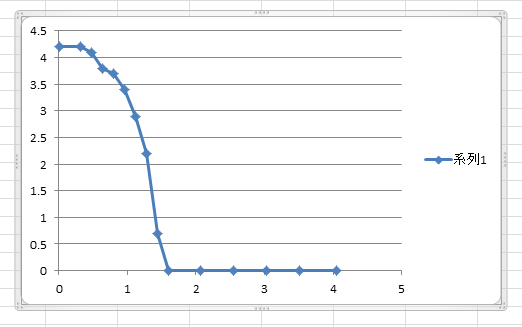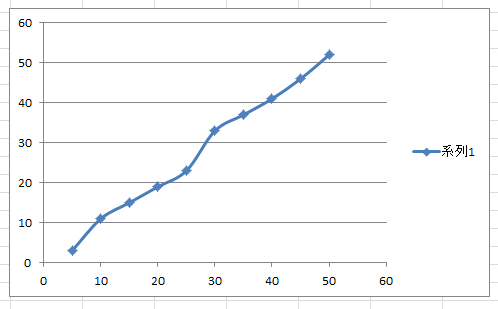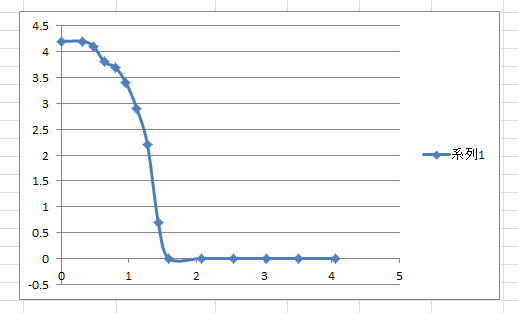- 直線の場合
- 「グラフツール」→「レイアウト」→「分析」→「線形近似曲線」
- 原点を通る場合は「切片」をゼロ
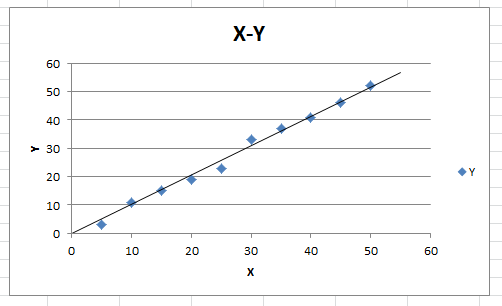
- 簡単な関数の場合
- 近似曲線の種類を選ぶ
線形、指数、対数、多項式、累乗など。 - 近似関数のパラメータがあれば指定する
多項式の次数など。
- 近似曲線の種類を選ぶ
- 複雑な形状の場合
- 手で描く
- 「挿入」→「図形」→「曲線」
- 途中の点で左クリック、最後に左ダブルクリック
- 必要に応じて微調整
- 曲線を選択→右クリック→「頂点の編集」
- 頂点の移動、追加、削除、傾き変更など
- 「グラフツール」→「レイアウト」→「軸ラベル」
- 「主横軸ラベル」→「配置」または「主縦軸ラベル」→「回転」
- 軸の名称と単位を入力
「無名数」の場合は単位がありません。
- 「グラフツール」→「レイアウト」→「凡例」→
- グラフが一本ならば無くても良い
- 「マーカー」と「近似曲線」の両方がある場合は「マーカー」のみ残す
- 表示場所を変更できる
「グラフツール」→「レイアウト」→「グラフタイトル」→