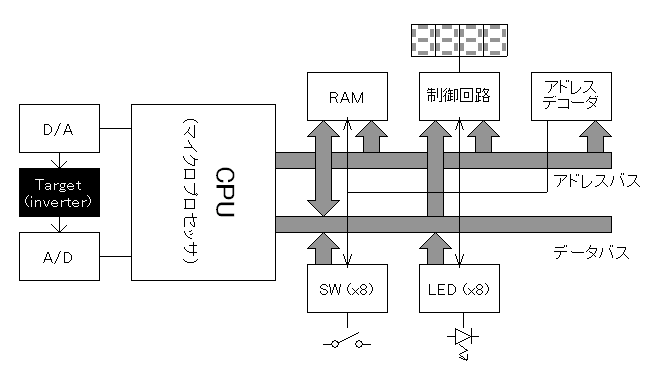
まずはここでは、この全体構成図の詳細までみる必要はありません。 載っているLEDやスイッチなどが、CPUが実行する プログラムによって制御できるんだ、ということだけ、 頭に入れておいてください。




これらが、次の図のように接続されています。
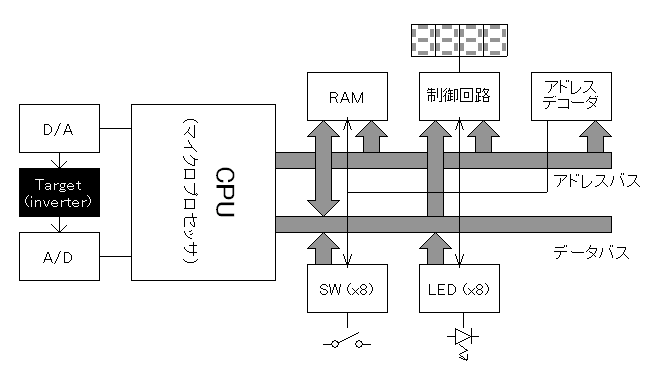
まずはここでは、この全体構成図の詳細までみる必要はありません。
載っているLEDやスイッチなどが、CPUが実行する
プログラムによって制御できるんだ、ということだけ、
頭に入れておいてください。
「CPUがプログラムを実行する」とは、メモリに入っている プログラム(作業手順書)を順に「読み出し」、解釈して 実行し、必要に応じて結果をメモリに「書き込む」こと、 と言うことができます。
そしてメモリから命令やデータを読み書きするときには、 メモリの中の場所を「アドレス(address)」という数値によって 指定をするのでした。
このボードでは、LEDやスイッチなどの、入出力装置(Input/Output; I/Oと略記します)も、この「メモリに対する読み書き(アクセス)」と 同様に行うことができるようになっています。 このような仕組みを メモリマップドI/O (Memory-mapped I/O)と呼びます。
具体的には、それぞれのI/O装置が、次のように 割り当て(memory-mapped)されています。
| I/O装置 | アドレス(16進数表記) | アクセス方法 |
| 7セグメントLED(0桁目) | 0x4000番地 | 書き込み |
| 7セグメントLED(1桁目) | 0x4001番地 | 書き込み |
| 7セグメントLED(2桁目) | 0x4002番地 | 書き込み |
| 7セグメントLED(3桁目) | 0x4003番地 | 書き込み |
| スイッチ(8個) | 0x4004番地 | 読み出し |
| LED(8個) | 0x4005番地 | 書き込み |
例えば、0x4004番地を「読み出す」と、スイッチの状態がわかり、 0x4000番地に数値を「書き込む」と、7セグメントLEDの0桁目(右端)の 表示を設定できる、というわけです。
なお、書き込み用のものを読み出そうとしても、 正しい値を読み出すことはできません。 つまり右端の7セグメントLEDに表示されている値を調べようと思って、 次のような記述をしても、正しい値は得られません。 (正しくない値が代入される可能性が高い。 偶然表示されている値が得られることもあるが、 得られないことも多い。)
i = num0; /* NG (read) */
BYTE xdata num0 _at_ 0x4000; // 0 digit of 7seg.LED BYTE xdata num1 _at_ 0x4001; // 1 digit of 7seg.LED BYTE xdata num2 _at_ 0x4002; // 2 digit of 7seg.LED BYTE xdata num3 _at_ 0x4003; // 3 digit of 7seg.LED BYTE xdata sw _at_ 0x4004; // SWs BYTE xdata led _at_ 0x4005; // LEDs例えば、「led」というBYTE型(1バイト=8ビット)の変数が 0x4005番地に割り当てられています。 この0x4005番地の内容は、先のとおり「LED(8個)の点灯・消灯を決める メモリマップドI/O」でした。 そのため、変数ledに値を書き込むと、実際には0x4005番地に 書き込まれ、結果としてその値に応じて各LEDが点灯・消灯することに なります。 なおここで、変数ledの値は1バイト=8ビット、つまり 8組の「0または1の値」ですが、 その各桁が、8個のLEDそれぞれの点灯・消灯に対応していることに 注意しましょう。
例えばこの変数ledに、次のように値0x81を代入するとします。
led = 0x81;ここで代入している値0x81は、2進数で書くと"10000001"ですから、 値が1になっている、一番左端のLED(LED7)と一番右端のLED(LED0)のみが 点灯し、それ以外は消灯することになります。
同様に例えば、 1バイトの変数swの値を読み出すと 8個のスイッチそれぞれの状態がわかることになります。 つまり8ビットのそれぞれが8個のスイッチに対応し、 最上位が左端のSW7、最下位が右端のSW0の値をあらわし、 各スイッチが押されていれば、その桁(ビット)の値が1に、 押されていなければ0になります。 そこで、例えばSW3の値をif文で調べたければ、 次のように書けばよいでしょう。
if ((sw & 0x08) != 0){
..
まず実験用のフォルダを作成します。 マイコンピュータ→Zドライブの中、または、「マイ ドキュメント」の中に、 実験第1用のフォルダを作成します。 今後の作業はすべてこの中で行うことにします。 なお、「Zドライブ」または「マイ ドキュメント」に置いたファイルは どのパソコンでも共有されます。
まず、先ほどのフォルダ内に、適当な名称で、これからの作業用の フォルダを作成し、そこにサンプルプログラムとして、 sample.c と sample.Uv2 を、先ほどのフォルダの中にダウンロードします。 今後、別のプログラムを作成するときは、適宜別のフォルダを作成し、 その中にこの2つをダウンロードして、それを編集するようにします。 また、作成したプログラムを残しながら、かつ、それを変更していきたい場合には、 フォルダをまるごとコピーします。 単にsample.cをコピーしただけではうまくいきません。
その中にあるsample.Uv2の次のアイコンをダブルクリックすると、
コンパイラなどが統合された開発環境uVision2が起動します。
![]()
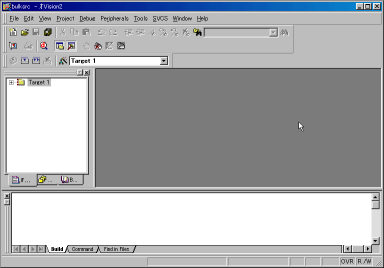
この左側のウインドウ内の、Target1→SourceGroup1と順に
+マークをクリックすると、sample.cが見つかるはずですので、
それをダブルクリックすると、右側のウインドウに、
プログラムsample.cの内容が表示されます。
#include "Fx2.h"
#include "Fx2regs.h"
// definition of memory-mapped I/O devices and external memories
BYTE xdata num0 _at_ 0x4000; // 0 digit of 7seg.LED
BYTE xdata num1 _at_ 0x4001; // 1 digit of 7seg.LED
BYTE xdata num2 _at_ 0x4002; // 2 digit of 7seg.LED
BYTE xdata num3 _at_ 0x4003; // 3 digit of 7seg.LED
BYTE xdata sw _at_ 0x4004; // SWs
BYTE xdata led _at_ 0x4005; // LEDs
main()
{
// initialization
CKCON |= 0x07; OEE = 0xef;
led = 0; num0 = 10; num1 = 10; num2 = 10; num3 = 10;
while(1){
// write your code here
}
}
最後のほうに、while文がありますが、while(1)ですので、
{}内が無限ループになっています。
そこでこの{}内に、実行するべきプログラムを書くことにします。
今回は、例として次のように書いてみましょう。
while(1){
// write your code here
led = sw;
}
プログラムを記述したら、保存した後、
メニューからProject→Build Target(F7)を
選んで、プログラムのコンパイルを行います。
(ファンクションキーのF7を押してもかまいません)
コンパイルの過程が下のウインドウに表示されますので、
エラーなどがないか確認します。
ボードとパソコンのUSBポートをケーブルで接続します。 (このとき、最初だけドライバのインストールが行われることがあります) このとき、8個のLEDのすべてまたは一部が点灯することがありますが、 ここでは気にしなくてかまいません。
その後、
デスクトップ上にある"EZ-USB Control Panel"をダブルクリックして
EZ-USB Control Panel(以下、ControlPanelと略記)を起動します。
起動すると、次のような画面になっているはずです。
なおControlPanelの中央上の「Target」のところが"FX2"となっていることを
確認しておいてください。

もしこのようになっていないときや、"No EZ-USB Device Found"と
表示されるときは、
ボードの接続を確認し、[Open All]ボタンを押してみましょう。
続いて、コンパイルしたプログラムを、ボードに転送します。 [Download]ボタンを押すと、転送するプログラムファイルを選ぶ 画面が現れますので、さきほど作成したフォルダ内の sample.hexを選択します。
すると転送が行われ、直ちにプログラムの実行が開始されます。
なお2回目以降プログラムを転送するとき、 同じプログラムファイルを修正しただけであれば、 uVision2でコンパイル後に、ControlPanelで[Re-Load]ボタンを 押すだけで転送・実行が行われます。 (つまり毎回転送するプログラムファイルを選択する必要がない) ちなみに[HOLD]ボタンでCPUをリセットさせることができます。 また[RUN]ボタンで、プログラムの実行を停止・再開することができます。
そしてプログラム側から見えるのは、 それぞれの桁に表示させたい値(0〜9)を、 それぞれのメモリマップドI/Oのアドレスに書き込むだけで その値が表示されます。 例えば0桁目に「3」と表示させたければ、 次のように記述すればよいことになります。
num0 = 3;なお書き込む値が0〜9の範囲外のときは、数値が表示されません。 また前述のように、値を読み出すこともできません。
ただし、 表示させる0〜9999の数値は 内部ではint型の変数一個に保持させることとし、 その変数の値から千の位〜一の位をそれぞれ求め、 それらを7セグメントLEDに表示させることとします。
ヒント: